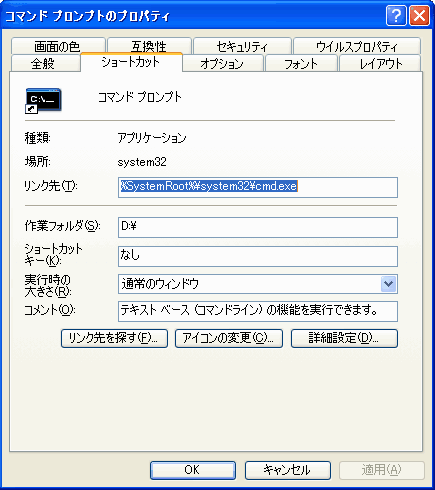2. ドライブ・ディレクトリ・フォルダ
2. ドライブ・ディレクトリ・フォルダ

2−1 階層ディレクトリ構造(ツリー構造)
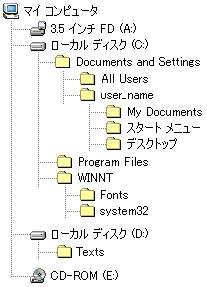 Windows のファイル管理システムは、ドライブの中をディレクトリという小部屋で仕切り、
ファイルを格納し分けています。
Windows のファイル管理システムは、ドライブの中をディレクトリという小部屋で仕切り、
ファイルを格納し分けています。ディレクトリの中にさらにディレクトリを作成することができます。 木が幹から枝を広げていくような構造に見えるので、 「階層ツリー構造」と呼ばれます。
左の図の上下を引っくり返して眺めてみると、「木」のイメージが湧いてくるのではないでしょうか。
WindowsのGUIには「フォルダ」という概念があります。
厳密にはディレクトリと異なるものですが、おおよそ一致していると考えてさしつかえありません。 (「デスクトップ」「スタートアップ」など、ディレクトリと完全一致しない特殊なフォルダがくつかあります)

2−2 パス名
ひとつひとつのファイルは、厳密にはどのドライブのどのディレクトリに格納されて いるかまで含めた名前、「パス名」を持っています。例えば、日本語フォント「MS ゴシック」の実体は下図の位置にあります。
(下はWindowsXP〜Windows 8 の場合)
|
C:ドライブ └ Windows └ Fonts └ MSGOTHIC.TTC |
C:\Windows\Fonts\MSGOTHIC.TTC
となります。(英語版Windowsでは、\ がバックスラッシュ ╲ で表示されます)
2−3 カレントドライブ・カレントディレクトリ
これ以降は、DOS窓を開きながらお読み下さるといいでしょう。DOS窓のプロンプトでは、「>」の左側に「C:\」「D:\Text」といった文字が表示されています。 これは「現在、どのドライブ・ディレクトリの中のファイルが処理対象となっているか」が示されているものです。
「現在、処理対象であるドライブ」のことをのことを「カレントドライブ」

「現在、処理対象であるディレクトリ」のことを「カレントディレクトリ」
と呼びます。
例えば、プロンプトが下図のようである時、
C:\> |
C:ドライブのカレントディレクトリは「¥」(ルートディレクトリ)

であることを意味します。
カレントディレクトリの中に納まっているファイルを操作する時は、 ファイル名以外のパス名を省略することができます。
DOS窓が最初に起動した時最初にあらわれるディレクトリは、お使いのWindowsのバージョンなどによって異なります。
Windows2000/XP のデフォルトでは
C:\Documents and Settings\ユーザー名 > |
Windows8/10 のデフォルトでは
C:\Users\ユーザー名 > |
スタートメニューの「コマンド プロンプト」を右クリックするなどして、コマンドプロンプトのプロパティ (正確には「cmd.exe へのショートカット」のプロパティ)を見てみましょう。 その中の「作業フォルダ」を「 D:\ 」とすれば、起動時のディレクトリは D:\ となります。