 4. 送り仮名を付ける
4. 送り仮名を付ける

4−1 小さな文字の入力
訓点つきの漢文を書くには、送り仮名を付ける必要があります。 白文に読み仮名、送り仮名を付けるには、いくつかの方法があります。
◆ 図4-1 送り仮名の方法 ◆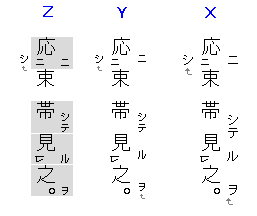 |
漢字の文字サイズは 16pt です。 段落の行送り設定は「行間1」「グリッド線に合わせない」です(後述)。 送り仮名の行の、片仮名の文字間隔は半角空白で調整しました。 |
| X… |
漢字行の右側(ニ,シテ,ル,ヲ)=16ptの下付き、左側(シ)=16ptの上付き 上付き、下付きともに 16pt ×0.5 で、実質8pt 相当の文字サイズとなります。 お手軽な方法ですが、段落の行送り量は 16pt 分で変わらないため、 送り仮名を2行で表示したい箇所を含む文章には不向きです。 |
| Y… |
漢字行の右側、左側ともに8pt の全角文字。 ある意味一番柔軟性のある方法で、私もこれです。 画面表示ではX、Yの文字サイズが相当違って見えますが、 実際の印刷ではそれほど差が感じられません。 |
| Z… |
リボンの[フォント]タブ>[ルビ]ボタン
⇒「配置=右揃え,フォント=MS ゴシック,サイズ=8」 灰色で示した部分(実際には色は付きません)に、フィールド  が用いられています。
上の例では、"応" の左側の "シ" についてはフィールドではなく、
Yと同じ方法を使いました。
が用いられています。
上の例では、"応" の左側の "シ" についてはフィールドではなく、
Yと同じ方法を使いました。フィールドを用いる場合の詳細は 4−3 を御覧下さい。 |
4−2 行送りの設定
漢字のすぐ横に小さな片仮名を付けるには、隣り合った文字がより密着してほしいわけですが、 Word における行送りの設定は、第一に「ページ設定」、次いで「段落の書式設定」の影響を受けます。下図 y1 〜 y4 はすべて、送り仮名=8pt、漢字=16pt です。
行数・行間に関する設定は以下の通りに統一されています。
リボン[ページレイアウト]>[ページ設定]右下隅「起動ツール」ボタン>「文字数と行数」タブ
⇒「行数だけを指定」または「文字数と行数を指定」を選択
⇒「行送り」量が 18pt となるような設定とする

⇒行グリッドの間隔=「0.5行」(表示間隔=「2本」)とする
◆ 図4-2 行送り設定の違い ◆
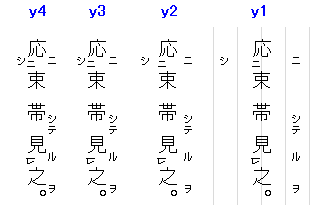
異なるのは [ホーム]>[段落]>「インデントと行間隔」タブ に関する部分で、それぞれ以下のような違いがあります。
4−3 フィールドを使う
フィールドを使う方法の利点は、漢字と送り仮名とをセットにして扱えるということです。 難点は、細かい文字位置の制御が簡単にはできないことや、 コマンドメニューにあるルビ機能だけでは左側の送り仮名が記述できないことなどですが、 手入力でフィールドを編集すれば、可能は可能です。フィールドを選択して [Shift]+[F9]キーを押すと、そのフィールドの"フィールドコード"を表示し、 編集することができます。 例えば図 4-1 Zにおける "応" を含むフィールドは、
{EQ \* jc4 \* "Font:MS ゴシック" \* hps16 \o\ar(\s\up 15(ニ),応2)}
という命令が記述された数式フィールドです。これは、
"ニ" を 上へ 15pt ずらし、 "応2" と重ねて表示せよ。
という意味です。「上へ」とは、縦書きなので実際は「右へ」という意味になります。
( \* で始まる3つの要素は書式に関するものです。
とりあえず無視)段落全体の欧文フォントを Kaeriten にしてあると、一見めちゃくちゃな表示となる(下図a)ので、 いったん見やすい英字フォントに変えてから編集状態にしましょう。(下図b)
◆ 図4-3 実際の画面を左へ90°回転させてあります。 ◆
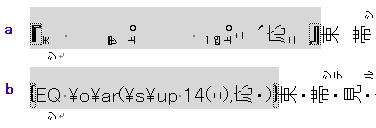
フィールド内を手作業で編集して、
{EQ (書式情報省略) \o\ar(\s\do 12(シ),\o\ar(\s\up 15(ニ),応2))}
とすれば、左右の仮名とともに表示するフィールドが実現できます。(下図 Z')◆ 図4-4 左右に送り仮名を配置したフィールド ◆
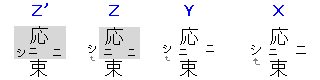
ここまでやってみようという方は、細かい点については Word のヘルプ等を参照しながら がんばってみて下さい。
4−4 マクロを使う
Word のマクロ(VBA)を使って、作業を自動化する方法もあります。 が、作成するにはプログラミングの知識が必要です。下付き文字による返り点、または上記のようなフィールドを手軽に作成できる Word のマクロを作成して ネット上に公開なさっている方もいらっしゃいます。それらを利用してみてもいいでしょう。
◆ 「思海」 「訓点」for MS-WORD
◆ UniWiki 訓点マクロ

