 1. 行高・列幅・罫線
1. 行高・列幅・罫線

1-1 成績処理でよくある形
成績表を作成するというと、多くの先生方は、だいたい次のような表を作る のではないでしょうか。| № | 氏 名 | 中間 | 期末 | 普段点 | 評価 |
|---|---|---|---|---|---|
| 1 | 生徒氏名1 | 52 | 68 | 11 | 3 |
| 2 | 生徒氏名2 | 84 | 91 | 23 | 5 |
| 3 | 生徒氏名3 | 24 | 33 | 4 | 2 |
| 4 | 生徒氏名4 | 66 | 75 | 9 | 4 |
| 5 | 生徒氏名5 | 31 | 47 | 8 | 3 |
| 平 均 | 51.4 | 62.8 | 11.0 | 3.4 |
1-2 行高、列幅を変更する
表の見映えをよくするため、たいていは表の各行の高さ、各列の幅を変えます。行高さ、列幅を変更するには、複数の方法があります。
◆行高を変更
方法1…リボンの[ホーム]タブ>「セル」グループ>[書式▼]>[行の高さ(H)] で値を直接入力
方法2…行番号(灰色の部分)を右クリック→[行の高さ(R)...] で入力
方法3…行番号(灰色の部分)の下辺(黒い線)をマウスでドラッグする
方法3の時、ドラッグの代わりに黒線をダブルクリックをすると、その行のセルのうち最も幅を要するデータが格納されたセルに合うよう、 自動調節されます。
この機能は、
リボン[ホーム]タブ>「セル」グループ>[書式▼]>[行の高さの自動調整(A)]
と同じものです。
◆列幅を変更
方法1…リボン[ホーム]タブ>「セル」グループ>[書式▼]>[列の幅(W)...] で直接入力
方法2…列番号(最上部の灰色)を右クリック→[列の幅(C)...] で入力
方法3…列番号(最上部の灰色)の右辺(黒い線)をマウスでドラッグする
方法3の時、ドラッグの代わりに黒線をダブルクリックをすると、その列に属するセルの中にあるデータのうち、 最も長い文字列が表示されるよう、自動調節されます。
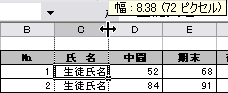 | ⇒ | 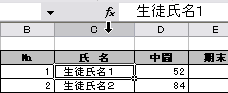 |
|---|---|---|
| 列番号の右境界線をダブルクリック |
リボン[ホーム]タブ>「セル」グループ>[書式▼]>[列の幅の自動調整]
と同じものです。
以上の操作は、複数行/列を選択してから行うと、選択したすべての行/列を一度に変更することができます。
1-3 行高、列幅を示す数字は何の値?
マウスカーソルを行/列番号の境界線に合わせると形状が変わります。 さらに(ドラッグのため)マウスの左ボタンを押すと、行高さ/列幅が ヒント形式で表示されます。この時の数字の意味は、行と列とでは異なり、 次のように規定されています。
■行の高さの「1」=1ポイント(pt) です。
■列幅の単位の「1」=「標準フォント」の半角数字1文字分。 「MS Pゴシック」等、プロポーショナルフォントの場合、各字の文字幅が異なるため、
"0" ~ "9" の文字幅の平均値をとります。
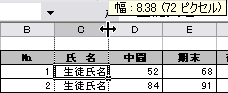
上記の定義から、標準の列幅=「1つのセルに表示できる数字の数」という意味に 解釈できます。
上図では列幅「8.38」となっています。これは、「半角英数字がおよそ8桁表示できる」 という意味として理解できます。
1-4 細い罫線を引く
成績表等を作成するのに、罫線機能は欠かせない機能です。
インストール時より、「書式設定」ツールバー上にある[罫線]ボタンで細線・太線・二重線(下辺のみ)を 引くことができます。 しかし、「細線」を実際に印刷してみると「太いな」と感じるので、個人的にはさらに細い線(極細線) を好んで使っています。極細線を引くには、
・リボン[ホーム]タブ>「フォント」グループ>[罫線]▼>[その他の罫線(M)]>[セルの書式設定]ウィンドウの[罫線]タブ
・リボン[ホーム]タブ>「セル」グループ>[書式▼]>[セルの書式設定(E)]>[罫線]タブ のいずれかで実現できます。
「極細線」は、画面上では点線に見えますが、印刷では細い直線となります。
1-5 枠線を消す
極細線を用いた表は、印刷の見映えはとてもよいのですが、画面上ではセルの枠線と重なって かなり見えづらくなります。見えますか?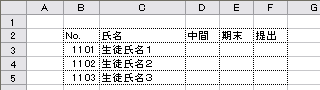
これは、
リボン[表示]タブ>「表示」グループ>「枠線」のチェックを外す
といった操作で解決することが可能です。
枠線を消したり、色を変えると、極細線も見やすくなります。
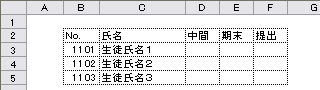 枠線なし
枠線なし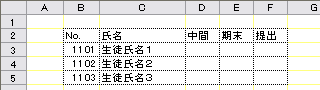 枠線の色を変える
枠線の色を変える1-6 罫線をコピーする
数十人分の名簿、成績表などを作る時、5人~10人おきに太い罫線を入れたいものです。 例えば「10人ごとに、5人目で点線、10人目で太線」といった複雑な罫線を引きたい場合、 ひとつひとつ手作業で引いていくのは面倒です。罫線は書式情報のひとつなので、貼りつけオプションの中の「書式」機能を選択することで、 別のセル範囲に書式だけをコピー&ペーストすることができます。
一度コピー処理をした罫線(などの書式)は、直前の操作の「繰り返し」機能で何度も貼り付けることができます。
直前の操作の「繰り返し」は、
・[F4]キーを押す
・[Ctrl]+[Y] を押す
のいずれかで実行できます。
操作例を以下に示します。
(スペースの関係で、3行ごとの複写の例で説明します)
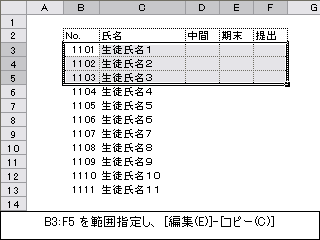
(1)最初の3人に複雑な罫線を引きます。
(2)次の3人に罫線をコピー&ペーストします。
セル範囲 B3:F5 をコピー
([Alt]→[E]→[C] の順に、または [Ctrl]+[C] を押すと速い)
↓
セル B6 で [編集(E)]-[形式を選択して貼り付け(S)...]-[書式(T)]
( [Alt]→[E]→[S]→[T] の順にキーを押すと速い)
(3)次の3人に罫線をコピー&ペーストします。
セル B9 で [F4]キー または [Ctrl]+[Y] を押します。
(4)以降、3人ずつ罫線をコピー&ペーストします。
セル B12, B15, B18,…… で [F4]キー(または [Ctrl]+[Y])。
(2)次の3人に罫線をコピー&ペーストします。
セル範囲 B3:F5 をコピー
([Alt]→[E]→[C] の順に、または [Ctrl]+[C] を押すと速い)
↓
セル B6 で [編集(E)]-[形式を選択して貼り付け(S)...]-[書式(T)]
( [Alt]→[E]→[S]→[T] の順にキーを押すと速い)
(3)次の3人に罫線をコピー&ペーストします。
セル B9 で [F4]キー または [Ctrl]+[Y] を押します。
(4)以降、3人ずつ罫線をコピー&ペーストします。
セル B12, B15, B18,…… で [F4]キー(または [Ctrl]+[Y])。

